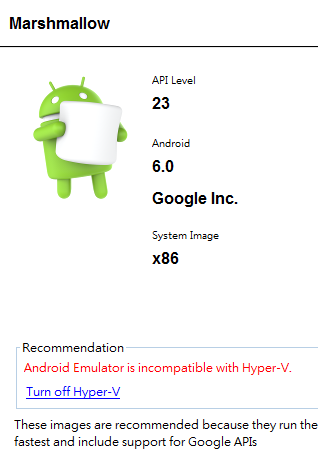模擬器管理(AVD Manager)
使用功能表「Tools/Android/AVD Manager」或按下功能表圖示可啟動模擬器管理工具,按下工具下方的「Create Virtual Device」可建立一個新的模擬器,如下圖:
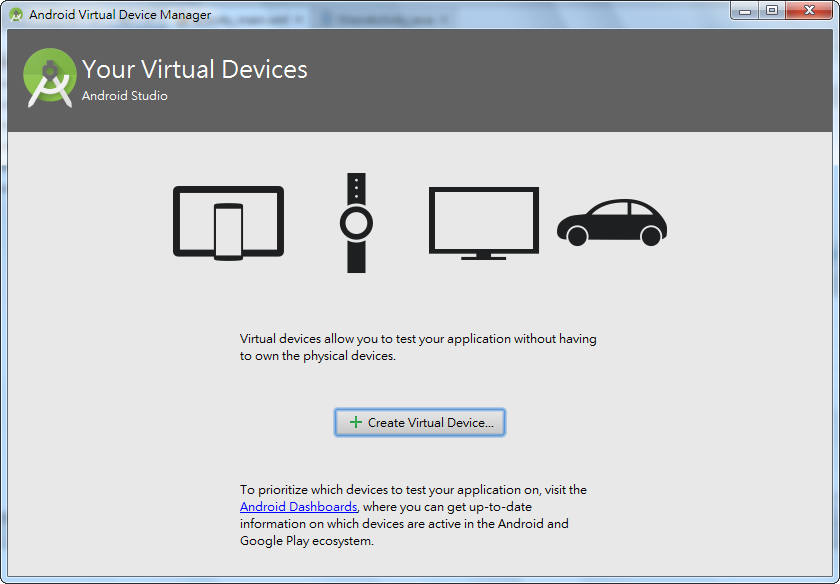
選擇模擬的裝置,如下圖中選擇「Nexus 5」,再按下「Next」:
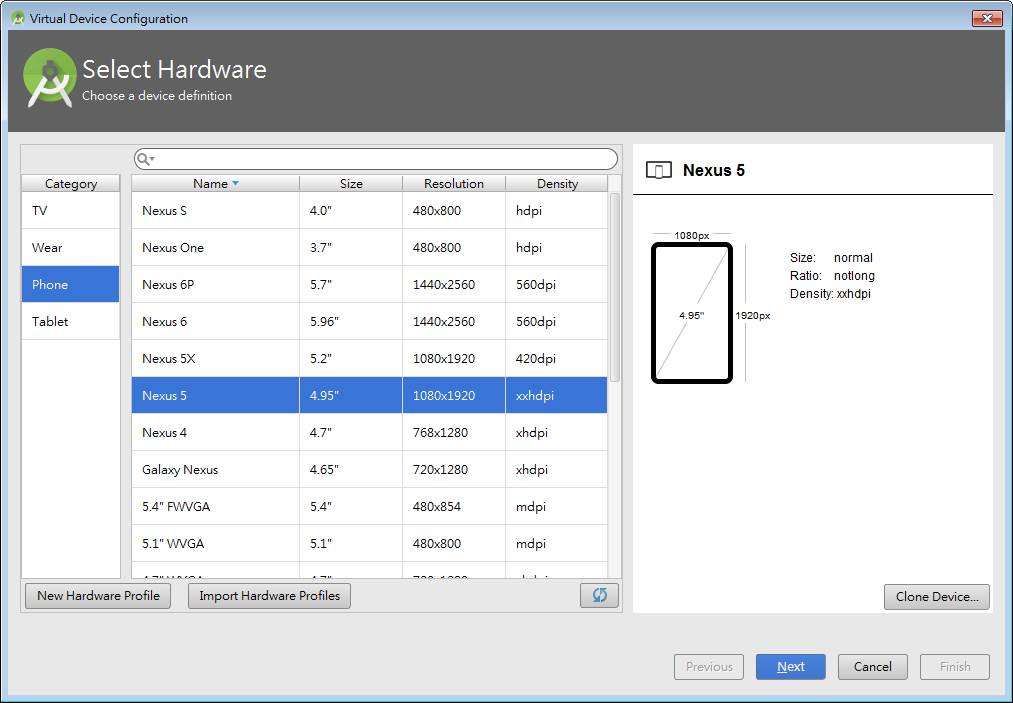
再選擇建議項目中的「Nougat,API Level 25」後,按下「Next」進入模擬器的設定,如下圖:
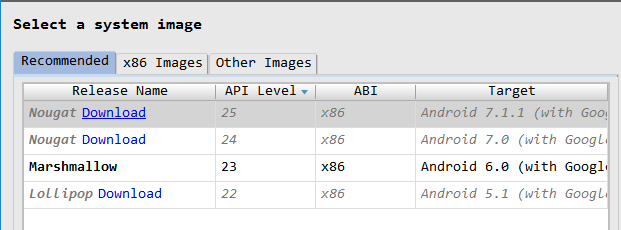
未下載的項目可點擊Download直接下載,如下:
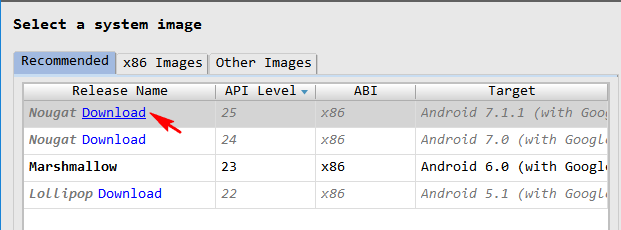
64位元的模擬器映像檔可點擊「x86 Images」頁籤選擇:
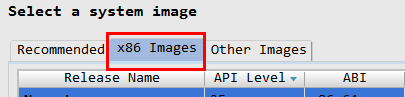
提示
有些Windows系統因為啟動了「Hyper-V」而造成不相容,會在上述步驟右下方出現如下圖的紅字,可按下箭頭指向的藍色字「Turn off Hyper-V」關閉系統的Hyper-V,但需要在完成後重新開機讓設定生效。可以先建立模擬器後再自行重啟Windows系統。
-
設定模擬器
進入模擬器的設定頁面,如下:
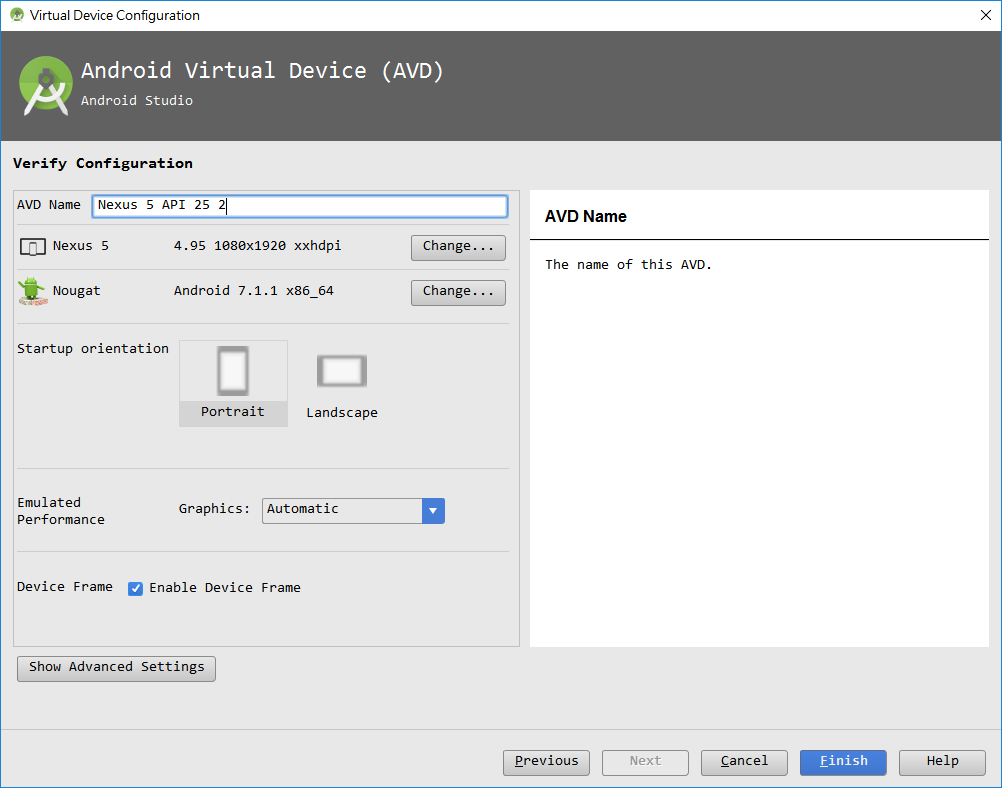
-
進階設定
按下畫面左下方的Show Advanced Settings可顯示進階設定值,如下圖:
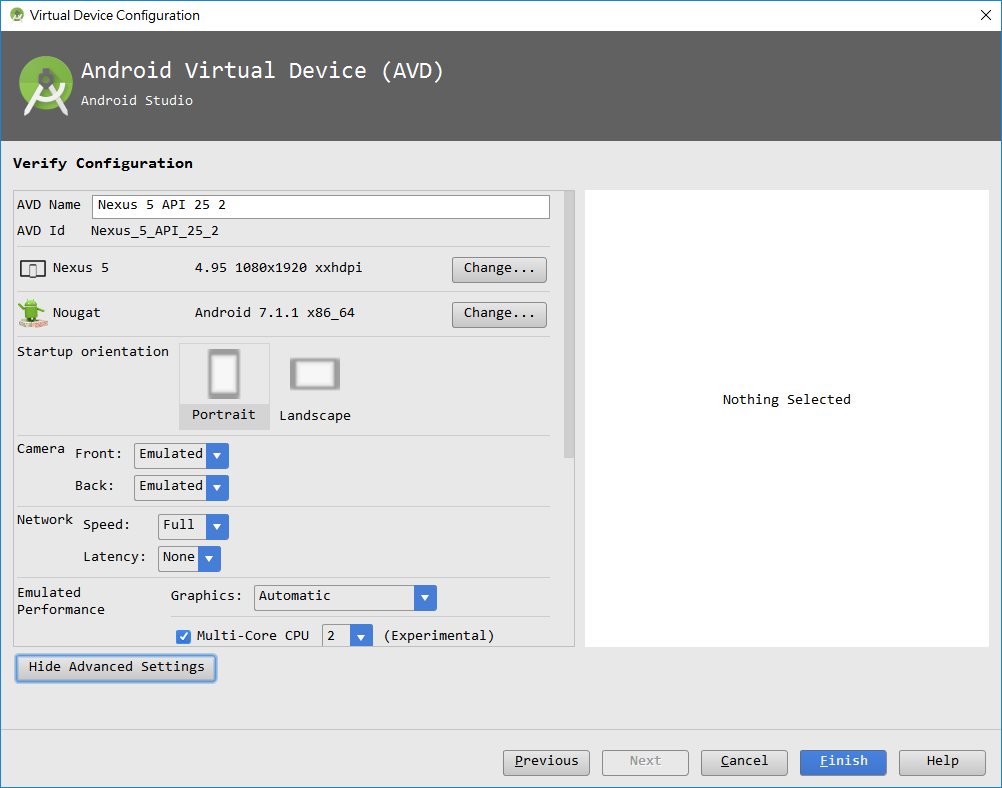
在此可調整模擬器使用的記憶體與儲存空間等設定,目前暫時不需要更改設定,請按下「Finish」完成模擬器建立,回到管理器的主頁面,日後需要再設定時,請在AVD Manager畫面中點擊模擬器的編輯鈕,如下圖:

啟動模擬器
按下模擬器的啟動鈕,可啟動它,如下:

最後啟動完成的模擬器畫面,右方為功能鍵:
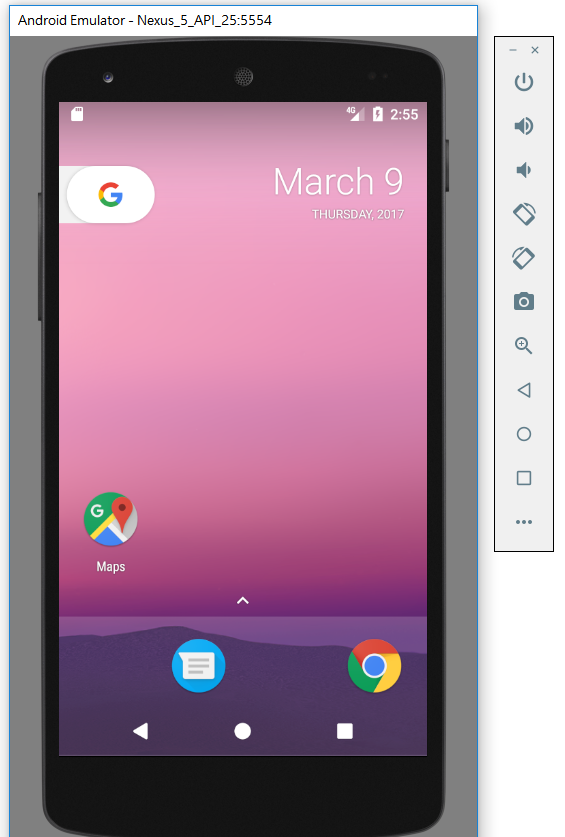
執行應用程式專案
模擬器啟動後,請回到Android Studio,執行專案的方式可按下上方的功能圖示,或點擊功能表「Run/Run ‘app`」,如下圖:
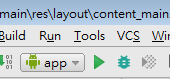
提示:
有時候執行時會在下方出現紅色訊息,如下圖:
請點擊功能表的「Tools/Android/Enable ADB integration」啟用ADB整合功能後再次執行專案。
-
執行結果
在數秒鐘後,待Android Studio使用Gradle工具進行編譯、包裝後,會自動將APK應用程式安裝檔傳送至模擬器安裝、執行,模擬器的執行畫面如下圖:
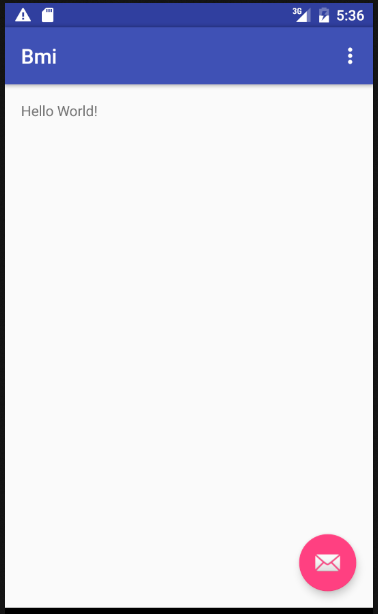
這就是Bmi專案在Android裝置中執行的結果,開發Android應用程式的步驟為:
- 在Android Studio中建立新專案
- 設計畫面與功能
- 在模擬器中執行與測試
不斷重覆第2與第3步驟,直到功能都符合需求。
[版權聲明]
本文章版權為湯秉翰所有,授權範圍僅限綠豆湯網站使用,除Facebook之類社群等未更改本文章出處之分享行為不在此限,其他個人或公司未經作者同意,不得任意將本文章內容轉載至其他網站,或以任何形式重製,為以免觸犯著作權法,請尊重作者之智慧財產權。