使用ADB登入模擬器
ADB工具(Android Debug Bridge)是Android SDK中所提供的一個除錯工具,使用ADB可連接模擬器與手機,進行除錯、測試、檔案處理等工作。它是個客戶端工具,也是個在使用者端背景執行的伺服器,接收使用者的指令,並轉送到設備端(包括模擬器與實體手機),如下圖。
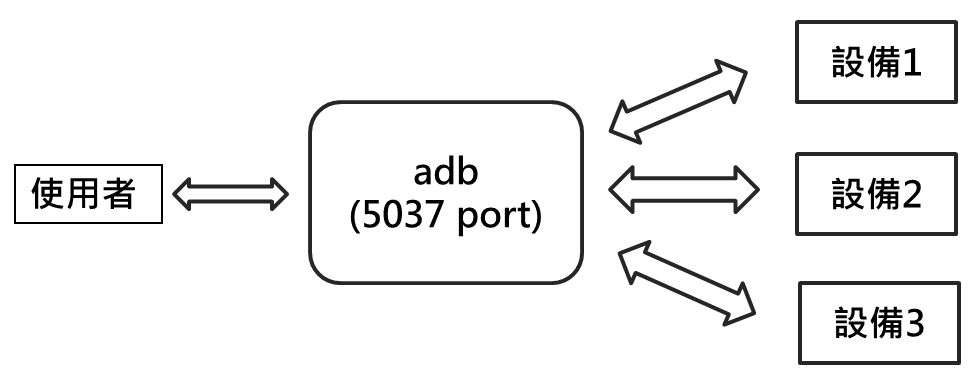
ADB執行檔
ADB執行檔放置於Android SDK所安裝目錄下的「platform-tools」子目錄下,SDK安裝所在目錄可打開專案架構設定得知,請在功能表中選擇「File/Project Structure」,如下圖:
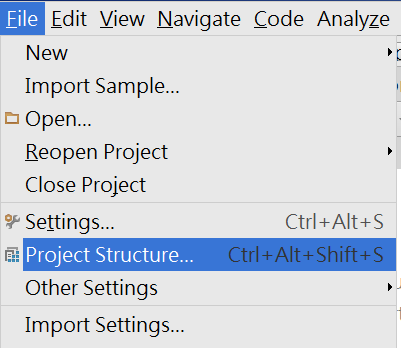
在專案架構(Project Structure)設定中,點擊左方「SDK Location」即可得知SDK安裝目錄,如下圖為自訂的SDK目錄:
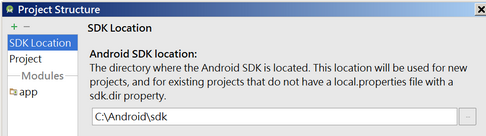
若安裝Android Studio時使用預設的SDK安裝位置,Windows的預設路徑為「C:\Users\登入帳號\AppData\Local\Android\sdk\」,Mac則是「/Users/登入帳號/Android-sdks/」。
設定系統環境變數
在開發Android應用程式時常需使用ADB工具,在開發環境中設定環境變數,方便日後很快就能執行ADB執行檔,將ADB執行檔的路徑加入到系統環境中,可加快開發與除錯的速度。
|在Windows中加入路徑|
Step 1 在「電腦」上按右鍵,選擇「內容」,如下圖
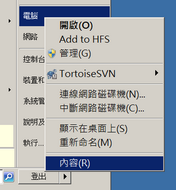
Step 2 左上方點擊「進階系統設定」,如下圖:
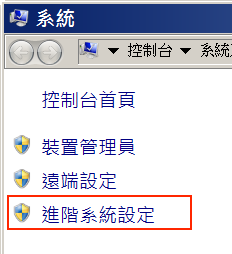
Step 3 在「進階」標籤中點擊下方的「環境變數」,如下圖:
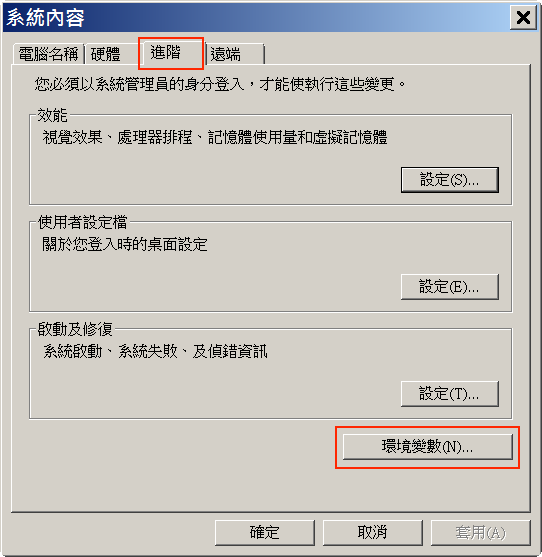
Step 4 在「系統變數」下找到「Path」變數後,連擊或按下「編輯」,如下圖:
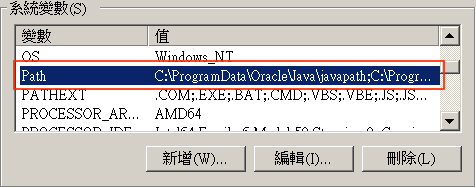
Step 5 在變數值的最尾端加上「;」後,再輸入「Android SDK安裝路徑\platform-tools\」,如下圖:
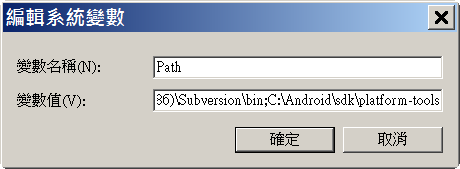
依序按下「確定」完成設定,未來打開「命令提示字元」時,即可直接執行adb.exe執行檔了。
|在Mac中加入路徑|
在終端機中使用以下指令加入PATH環境變數設定,替換使用者帳號為讀者環境中的帳號名稱,以下指令不需要跳行:
echo 'export PATH=$PATH:/Users/使用者帳號/android-sdks/platform-tools/' >> ~/.bash_profile
最後開啟「命令提示字元」或「終端機」,執行「adb」,確認有無出現如以下的回應:
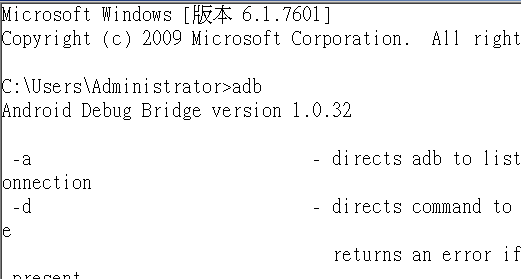
使用adb登入模擬器
|列出已連線設備|
使用「adb devices」指令可列出目前與ADB建立連線的所有設備,每個設備有其辨識用的名稱,例如:
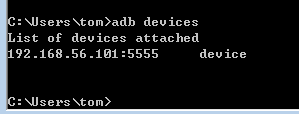
|連接預設的設備|
如果目前ADB只連接到一個設備,直接使用「adb shell」指令即可遠端連線至該設備,連線成功後會進入Android系統,並取得命令提示(prompt),如下圖:

圖中的最後的「#」號,代表目前登入為系統超級使用者root,可以自由複製、刪除、管理Android內的檔案與目錄,模擬器大都能取得root權限。若為連結實體手機時,連接後的提示字元最後為「$」號,代表操作的權限是受到限制的,無法提供管理層面的指令。
最後,使用「exit」指令,即可離開遠端連接的設備,如下圖:
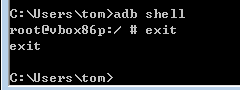
|指定連接的設備|
若是同時有一台以上的設備連接至ADB時,遠端登入時就必須指定要連接至那台設備,例如目前有兩個設備,adb devices指令結果如下圖:
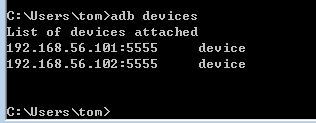
每台設備的名稱就是前面所顯示的,如「192.168.56.102:5555」是第二台設備的名稱,要遠端連接至第二台設備需使用「-s」選項指定名稱,最後再加上shell連線指令,如下圖:

