Android Studio初始畫面
安裝完成後,Android Studio初次執行時,因為尚未建立任何專案,會出現Android Studio的歡迎畫面,在此畫面提供幾項功能:
- 建立一個新的Android專案(Start a new Android Stduio project)
- 開啟已存在的Android專案(Open an existing Android Studio projet)
- 從版本控制系統中取出專案(Check out project from Version Control)
- 從Eclipse ADT、Gradle或其他匯入專案(Import project(Eclipse ADT, Gradle, etc)
- 匯入Android範例(Import an Android code sample)
下方還有:
- 設定(Configure)
在設定中還有數個子設定項目,如下圖:

- 文件與操作說明(Docs and How-Tos)
補充安裝必要工具
雖然Android Studio與Android SDK已安裝完成,但在本書中會使用到必要的工具與函式庫,請讀者點擊畫面下方的「Configure」內的「SDK Manager」,開啟SDK管理器,切換至「SDK Tools」頁籤後,勾選必要的函式工具,如下圖:
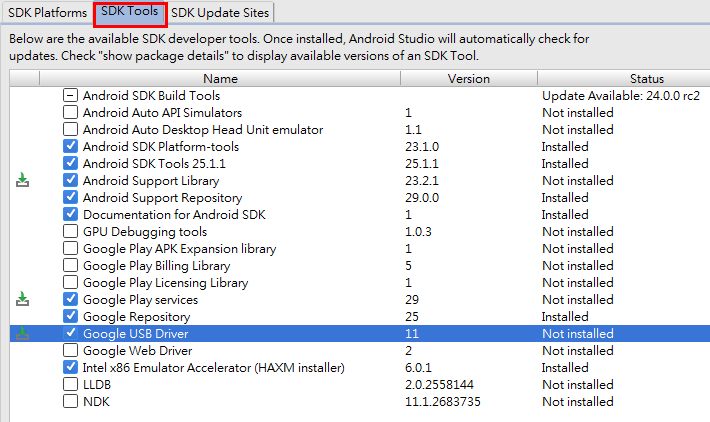
請勾選:
- Android Support Library
- Google Play services
- Google USB Driver
接著請按下方的「Apply」套用鍵,出現確認對話框後按下「OK」,如下:
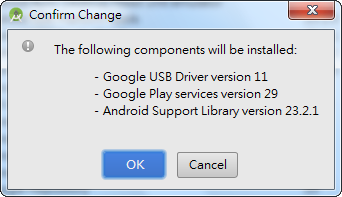
出現授權畫面時,請按選擇「Accept」接受後,再按下「Next」進行網路下載與安裝,如下圖:
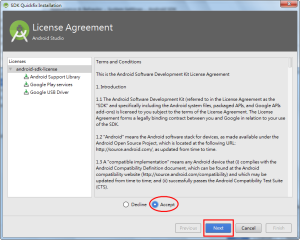
安裝完成後,請按下「Finish」結束,再按下「OK」結束SDK管理器。
此時,整個Android Studio已安裝完成,亦安裝好可用的Android SDK,SDK中包含一套Android 6.0的平台函式庫與最新的工具程式,讀者可直接到2-4節建立第一個專案。
安裝注意事項
在安裝過程中,若有開啟防火牆,請在防火牆警示對話框出現時,按下「允許存取」,如下圖:
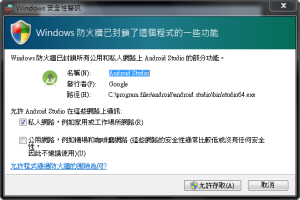
安裝完成後若出現使用者介面畫面,使用者可兩種環境配色,左邊是預設的IntelliJ白色基底,右邊則是Darcula暗黑色系,可依習慣選擇,選擇完成後按下「Next」,如下圖:
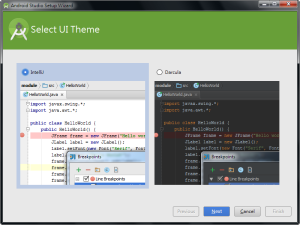
接下來,可以建立一個新專案了


找不到support library